오늘은 디스크를 효율적으로 관리 할 수 있는 방법들을 공부 해보자!
fdisk란 ?
- 아직 할당 되지 않은 디스크를 파티셔닝 하고 파일 시스템으로 포맷 후 재부팅 하여도 자동으로
디렉토리에 마운트 되도록 하는 명령어
fdisk 명령어를 사용하여 파티셔닝 하려면 새로운 하드디스크를 CentOS에 추가 해주어야 한다.
우선 디바이스 관리에서 하드디스크를 추가 해준다.
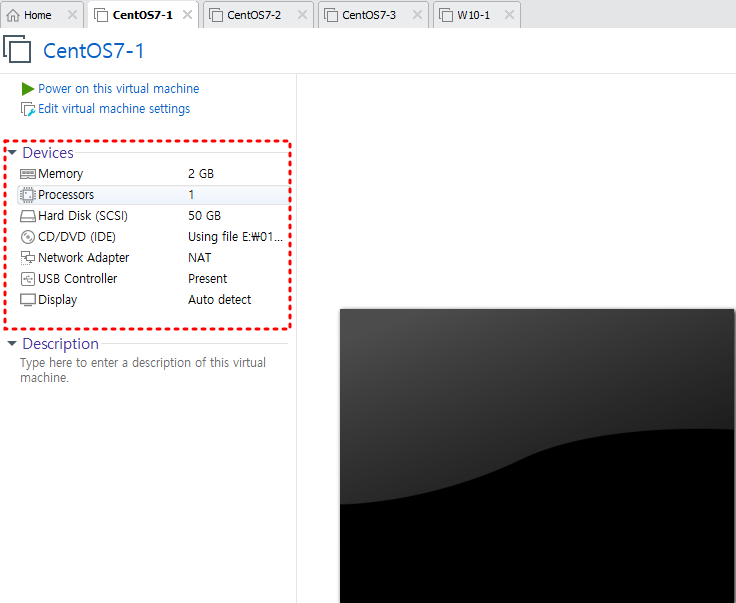
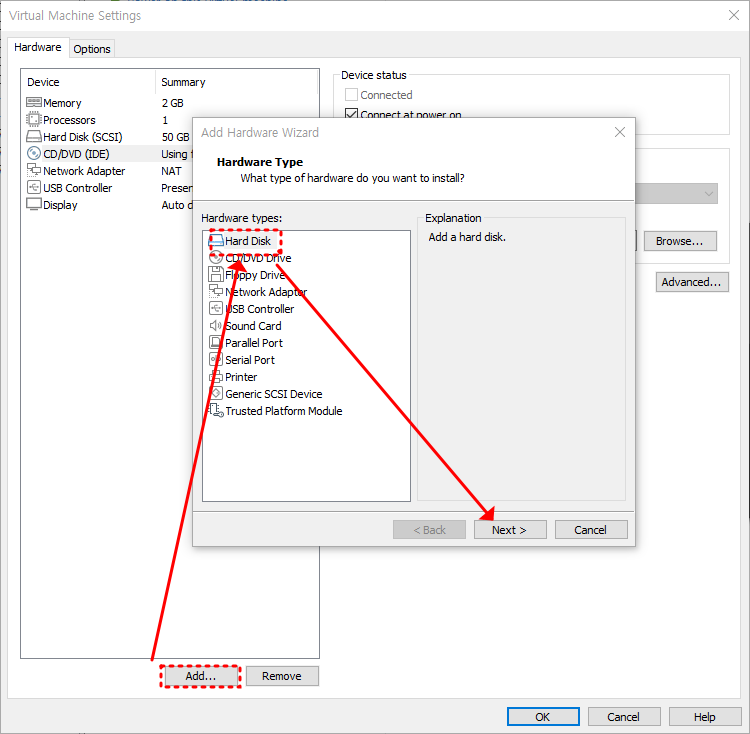
Add 클릭 하면 Hardware Wizard 창이 뜬다.
Hard Disk선택 후 Next 하면 된다

확인 후 OK 버튼을 누르고 나오면
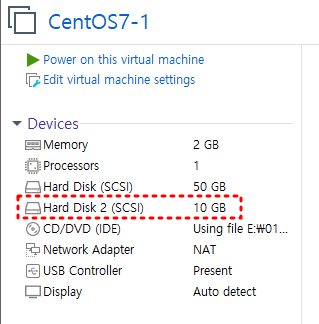
용량 10GB 짜리 하드디스크가 추가 된 것을 확인 할 수 있다.
이제 CentOS7을 실행 시켜서 PV 작업을 해보자
lsblk 명령어로 확인 해보면
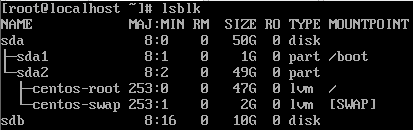
sdb 물리 디스크가 생성 되었으니 이제 명령어를 자세히 알아보자!
<사용법>
fdisk -option /dev/장치명| 옵션 | 내용 |
| -b sectorsize | 디스크 섹터 크기 지정 |
| -h | 사용법 출력 |
| -c | DOS 호환 모드 비활성화 |
| -C cyls | 디스크 실리더 수 지정 |
| -H heads | 디스크 헤더 수 지정 |
| -S sects | 디스크 트랙당 섹터 수 지정 |
| -l | 현재 시스템의 파티션 테이블 출력 |
| -u | 파티션 테이블 목록 출력 시 실린더 대신 섹터 크기 출력 |
| -s | 파티션의 크기 출력 |
| -v | 버전 정보 출력 |
fdisk 명령어를 사용하여 sdb 디스크에 파티셔닝을 해주었다.
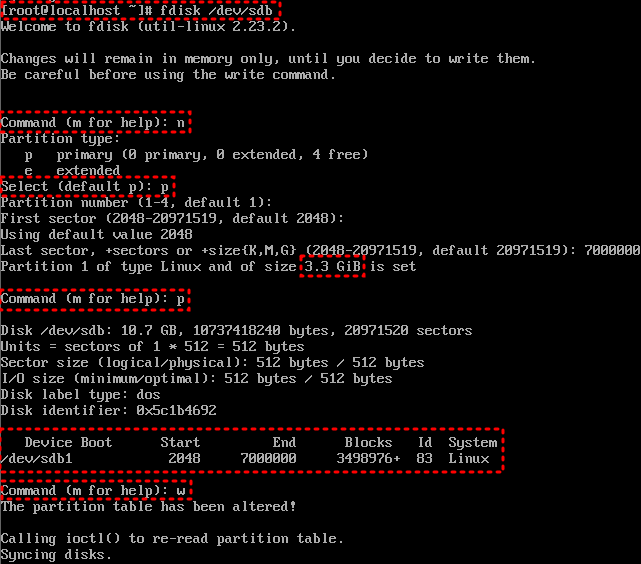
Command (m for help) : n ==> 파티션 새로 생성 할 것이다
Select (default p) : p ==> 기본 추가로 진행 할 것이다.
Command (m for help) : p ==> partition 정보 출력
Command (m for help) : w ==> 저장
10GB 하드 디스크를 3.3GB 씩 나누어 사용 할 것이기 때문에
sector 사이즈를 700000로 입력 했다.
p를 입력하여 설정한 partition 정보를 확인 한 후 w 저장을 누른다
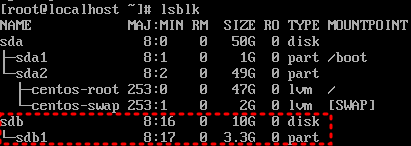
파티셔닝이 잘 진행 된 것을 확인 할 수 있다.
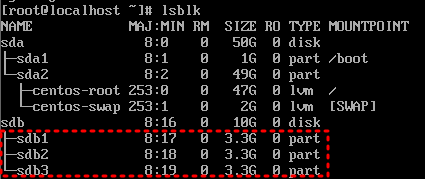
똑같은 방식으로 디스크를 파니셔닝 하여 총 3개의 파티션이 생성 되었다.
이제 LVM 구성을 위해 partition의 type을 설정 할 것이다.
다시 fdisk 명령어를 통해 sdb3의 파일 시스템을 Linux LVM으로 변경 해주어야 한다

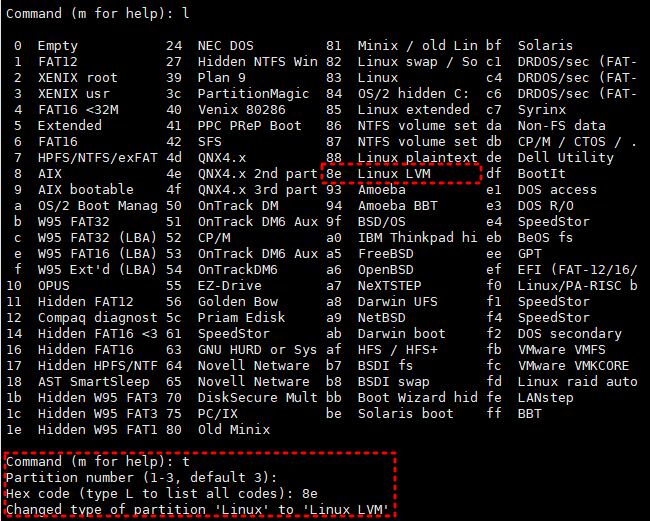
파일 시스템의 type을 확인 하려면 l을 입력
우리는 Linux LVM으로 변경 해주어야 하기 때문에
Commad 라인에 t를 입력 해준 뒤 8e를 입력 하면 된다.

p로 partition의 정보를 출력 해보면 파일 시스템이 Linux LVM으로 변경 된 것을
확인 할 수 있다
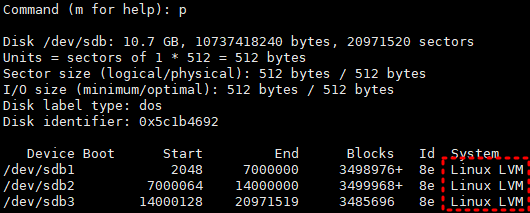
나머지 파티션들도 똑같이 Linux LVM으로 변경 해주자
이제 본격적으로 LVM 구성을 진행 해보자
LVM(Logical Volume Manager)이란?
- 여러 개의 하드 디스크 용량을 합쳐서 하나의 파일 시스템으로 구성하는 것
- 작은 용량의 하드 디스크를 합쳐서 하나의 대용량 storage 구성 시 사용
- storage 확장과 수정에 용이하다.
- PV(Physical Volume) : 물리적 볼륨, 실제 물리 볼륨
- PE(Physical Extend) : 물리적 확장. PV를 구성하는 일정한 크기의 block
- VG(Volume Group) : 볼륨 그룹. 여러개의 PV를 하나 이상의 VG로 관리, PV를 그룹화 하는 것
- LV(Logical Volume) : VG에서 논리적으로 Volume을 지정한다. VG용량 만큼 지정 할 수 있다.
PV(Physical Volume)
pvcreate : 물리 볼륨 생성 명령어
<사용법>
pvcreate /dev/장치명
우선 yum 명령어를 이용하여 lvm 패키지 설치 작업을 진행 한다.

pvcreate 명령어로 파티션을 물리 볼륨으로 만들어준다.
생성 된 pv들을 확인 하는 명령어는 pvscan, pvs, pvdisplay 등이 있다.

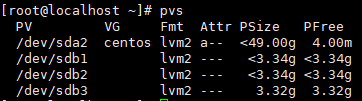

pvremove : 물리 볼륨 삭제 명령어
<사용법>
pvremove /dev/장치명
물리 볼륨을 모두 생성 해 주었다면 볼륨 그룹을 생성 해 주어야 한다.
VG(Volume Group)
- 여러개의 물리 볼륨을 하나 이상의 볼륨 그룹으로 관리 한다.
vgcreate : vg 생성 명령어
<사용법>
vgcreate vg명 pv명1 pv명2 . . . .
볼륨 그룹이 생성 되었다.
나머지 두개의 물리 볼륨도 vg를 생성 해준다.
생성 된 vg들을 확인 하는 명령어는 vgscan, vgs, vgdisplay 이다.
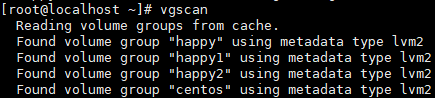
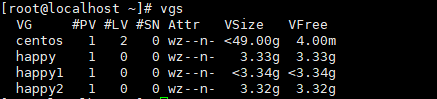
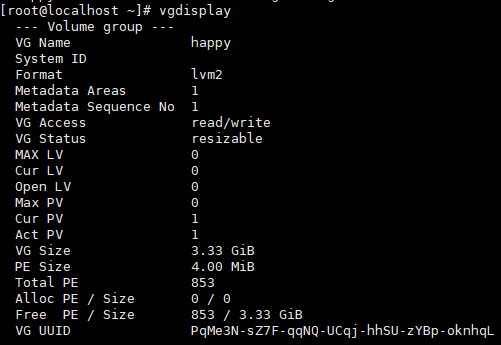
vgremove : vg 삭제 명령어
<사용법>
vgremove vg명vgextend : vg 확장 명령어

- *vg의 용량만 있으면 lv는 계속 만들 수 있음*
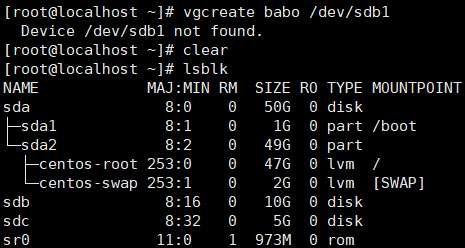
lvcreate : 논리적 볼륨 생성
<사용법>
lvcreate -option /dev/vg명/pv명| 옵션 | 내용 |
| -L | 사이즈 지정 옵션 단위 : K, M, G, T |
| -l | 사이즈 지정 옵션, pe 개수로 용량 설정 |
| -n | LV명 |
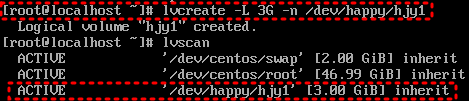
hjy1 이라는 lv를 새로 생성했다.
lvextend : LV 용량 확장
<사용법>
lvextend -option /dev/vg명/lv명
/dev/happy/hjy1 의 lv 용량이 100M 추가 된 것을 확인 할 수 있다
lvreduce : LV 용량 축소 명령어
<사용법>
lvreduce -option /dev/vg명/lv명
lvremove : LV 삭제 명령어
<싸용법>
lvremove /dev/vg명/lv명
LV 정보를 확인 할 수 있는 명령어는 lvscan, lvs, lvdisplay 등이 있다.
LVM 구성을 마쳤으니 파일 시스템으로 만들어 마운트를 해보자.
우선 최상위 디렉터리 밑에 마운트에 필요한 디렉토리를 생성해준다.

h1, h2, h3 디렉토리를 생성 해주었다.
mkfs 명령어로 파일 시스템을 생성해주고
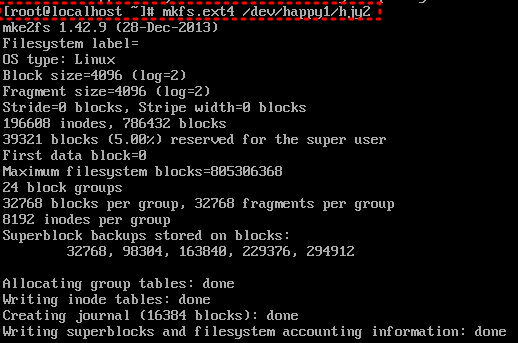
생성 된 파일 시스템을 최상위 밑에 만들어둔 h2 디렉토리에 마운트 한다.
# mount /dev/happy1/hjy2 /h2
마운트 한 뒤 mount 명령어로 정보를 확인 해 본다.

ext4 파일 시스템으로 마운트 된 것을 확인 할 수 있다!
'operating system > linux' 카테고리의 다른 글
| 소스 패키지와 바이너리 패키지, yum&rpm (0) | 2022.09.26 |
|---|---|
| 디스크 쿼터 (0) | 2022.09.25 |
| 사용자 접근권한과 소유권 관련 명령어 (0) | 2022.09.19 |
| 사용자 & 그룹 정보 파일 및 디렉토리 (0) | 2022.09.18 |
| chage 사용자 패스워드 관리 명령어 (0) | 2022.09.16 |


